Pinterest was my best friend during the weeks leading up to N's FIRST b-day party. I searched and searched for decoration inspiration, and I kept coming across photo banners - month by month photos of the birthday boy or girl, strung together and hung for display. It seemed easy enough for this not so crafty girl to attempt.
Here's are basic "How To" directions to help you get started with your own photo banner.
Here's are basic "How To" directions to help you get started with your own photo banner.
- Choose one picture from each month of the child's life that you wish to include in the banner. I used pictures from birth through one year, totaling thirteen photos. Be sure to select pictures that are all of the same orientation - all horizontal or all vertical.
- Upload photos to Photobucket. You'll need to sign up for an account if you don't already have one.
- Use Photobucket's basic editor to adjust image quality (click Adjustment). Auto Fix is an easy option if you'd rather not put much effort/time into editing.
- Adjust the size of the images, found under Adjustment. Make sure each image has the same width and height. My images were approximately 700 x 400 pixels.
- Add text to your photos, labeling the month of each picture by selecting the Text button. Photobucket has many new and interesting fonts to choose from. Play around with fonts and text placement!
- Save your images. If working on a Mac, open Microsoft Word and click and drag the images (full image, not thumbnail version) from Photobucket into a Word document. If working on a PC, download your images, save them, and then insert into a Word document.
- In Word, double check the size of your images (Format, Picture, Size) to make sure they are all the same. Adjust if necessary.
- Print and cut out images. If I had more time, I also would have mounted the images on patterned scrapbook paper.
- Cut pieces of thin ribbon, about 4-5 inches in length. Punch holes in the upper corners of each image. Thread ribbon through the corners of consecutive images and tie as show below. You could choose to create one long banner by connecting every photo, or you might consider dividing the banner into two sections. My banner became two sections because of the text placement issues I mentioned above - Newborn through 6 Months and 7 Months through 12 Months.

- Cut longer pieces of ribbon, about 10 inches, and tie to the outside corners of the first and last image (newborn and 12 months in my banner), as shown below.
- Use tape or pins to hang banner on wall.
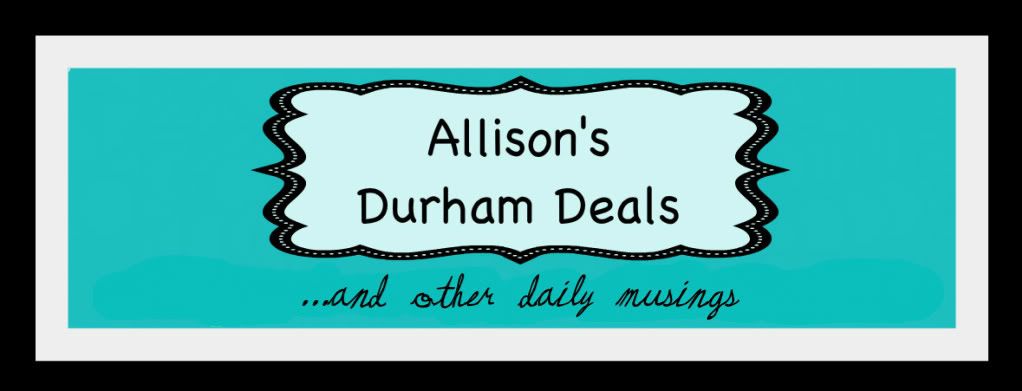





such a cute idea.
ReplyDeleteYou are writting some interesting and Best content i also bookmark this url....You guys are writing some Amazing tips. This article really helped me a lot. Thanks for sharing this. Totally Awesome Post Please Keep Posting Regulary... you are totally awesome...
ReplyDeleteKfc Coupons
Coolwinks Coupons
Nutrafy Coupons
Jaypore Coupons
Gamiss Coupons
comment for the best coupons and deal visit paybackdollar .paybackdollar has 12006 store of the world and has 20,000 coupons
ReplyDeletego and visit paybackdollar and have fun with your coupons.
DISCOUNT
Thank you for sharing your experience!! many many happy return of the day to this sweet little kid..
ReplyDeleteBuy Custom Logo
Great article, it is totally helpful for me thank you for posting good work keept it up..
ReplyDeletecustom Logo
This blog was informative and helpful.
ReplyDeleteBuy logo
Try other Betabrand Coupon Code if one is not accepted or you can also use pre-activated Betabrand sale without a code using the CLICK TO REDEEM button.
ReplyDeleteBetabrand, which was launched by Chris Lindland in 2010, specializes in clothes that provide a whole new take on business casual. Betabrand Coupon Code
ReplyDeleteIt's a very inspiring blog!
ReplyDeleteDo you want professional logo design with 75% off?
logo order online
I have read so many articles but this is some different It's a very unique and wonderful blog!
ReplyDeleteThank you for sharing with us.
Law Essay